Adım 1: İlk önce 640pixel’e 480pixel’lik background’u beyaz bir dosya açıyoruz. Ve çalışmak istediğiniz fonu seçiyoruz.
Ben
örnek olarak bu fotoğrafı kullanacağım. İsterseniz üzerine tıklayarak
büyültün ve bilgisayarınıza indirin. İsterseniz de arama motorlarından
bu tarz zeminler bulabilirsiniz.
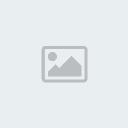
Adım 2: Bulduğumuz bu kurumuş toprak zemin fotoğrafını açtığımız yeni
dosyanın içerisine atıyoruz. Ve ardından zemin fotoğrafın üzerine Image
=> Adjustment => Invert efektini uyguluyoruz.

Adım 3: Elliptical Marquee Tool ile tam ortasında yuvarlak bir alan
seçiyoruz. (Not: Seçim yaparken SHIFT tuşuna basılı tam bir daire
oluşturmamızı sağlar.) (Not2: Seçim yapmadan önce Elliptical Marquee
Tool’u seçtikten sonra üst bölümde Feather seçeneğini 5 px verirsek
kesim işlemi sırasında çık keskin silmeyecektir.)
[B]Orta kısım
yuvarlak seçme işlemini yaptıktan sonra Select => Inverse‘yi
uyguluyoruz. (Bu işlem seçili alanın dışını seçmek için kullanılır.) Ve
DELETE tuşu ile yuvarlağın dışını siliyoruz.

Adım 4: Tekrar Select => Inverse‘yi seçip yeniden yuvarlağın seçili
olmasını sağlıyoruz ve Filter menüsünden Distort => Spherize
özelliğine giriyoruz. Amount değerimiz &100 olacak ve Mode: Normal
seçilecek. Tamam dedikten sonra tekrar Spherize özelliğine girip bu
sefer Amount değerini %50 olarak verip Spherize özelliğini
kuvvetlendiriyoruz.
[B]Background’ımız beyazdı. Şimdi onu siyah
yapıyoruz ve backgroun layer’ı ile uğraştığımız bu zemin fotoğrafın
layer’ını seçiyoruz. (Birden fazla layer seçmek için CTRL tuşuna basılı
tutarak seçim yapılmalıdır.) Ve iki layer’da seçiliyken Layer
menüsünden Flatten Image seçeneğini uyguluyoruz. (Kısayolu: CTLR+E) Bu
işlem iki layer’ı tek layer’a dönüştürecektir. Kalan
tek layer’ımıza Filter menüsünden Sharpen => Unsharp Mask efektini
uygulayacağız. Amount değerimiz %500 / Radius: 1,7 px / Threshold: 122
levels olacak.

Adım 5: Şimdi biraz uçmaya başlayalım. Sırasıyla bu işlemleri ve
verdiğim değerleri yaparsanız harika bir meteor fotoğrafı yapmış
olacağız.
[B]Filter => Distort => Polar Coordinates (Options: Polar to Rectangular) Image => Rotate Canvas => 90CW Filter
=>Stylize => Wind (Method: Wind / Direction: From the right)
(Efekti kuvvetlendirmek için CTRL+F yaparak bir kez daha yineliyoruz.) Image => Rotate Canvas => 90CCW Ve son olarak: Filter => Distort => Polar Coordinates (Options: Rectangular to Polar) [b]İşte sonuç:

Adım 6: Sıra geldi renklendirmeye. Renklendirmek için uyguladığım iki
yol vardır; ya, Image->Hue and Saturation seçeneği ya da
Image->Color Balance seçeneği. Ben bu renkleri Color Balance
özelliği ile verdim. Renk ayarlarını vermiyorum siz de biraz kurcalayıp
daha iyi atmosferler yakalayabilirsiniz.

