Adım 1)İlk önce
500×500 pixel’lik yeni bir sayfa açıyoruz. (
Background Contents: Transparent olmalı)
Adım 2)Marquee Tool‘u seçip

aşağıdaki görüntüdeki gibi alanımızı belirliyoruz.
 Polygonal Lasso
Polygonal Lasso‘yu seçip

Alt tuşuna basılı tutarak sağ ve sol kenarları gelişi güzel kırpıklıyoruz.

Tam
siyah rengi seçip (renk kodu: #000000)
Paint Bucket Fill ile

seçili yeri boyuyoruz.
 Adım 3)
Adım 3)Yeni bir layer açıp (Shift+Ctrl+N), tüm alanı (renk kodu: #4B2B05) koyu kahverengiye boyuyoruz.

 Adım 4)
Adım 4)Açtığımız yeni layer seçiliyken
Filter menüsünde
-> Noise -> Add Noise uygulamasını açıyoruz. Ve aşağıdaki gibi ayarlarımızı yapıyoruz.
 Adım 5)
Adım 5)Noise eklediğimiz layer’a bu sefer
Filter menüsünden
-> Blur ->Motion Blur uygulamasını seçiyoruz. Ve yine aşağıdaki gibi ayarlarımızı yapıyoruz.
 Adım 6)
Adım 6)Tahta görünümüne yaklaştığımız layer’da
Elliptical Marquee Tool‘u seçip

aşağıdaki resimdeki gibi 25-30 arası rastgele boyutlarda yuvarlaklar
çiziyoruz. (Not: Shift Tuşuna basılı tutarak birden fazla seçim
yapmanız mümkündür.)

Seçme işlemini yaptıktan sonra
Filter menüsünden
-> Distort -> Twirl uygulamasını seçiyoruz.
 Ctrl+D
Ctrl+D tuşlarına basıp seçim işlemini sonlandırıyoruz.
 Adım 7)
Adım 7)Layer’lar listesinden kahverengi layer’ımıza sağ tıklayıp
Create Clipping Mask seçeneğini seçip
Ctrl+E tuşlarına basıyoruz.
Sonuç:
 Adım
Adım 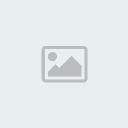
Artık tek layer’ımız kaldı ve ona sağ tıklayıp
Blending Options‘a giriyoruz. (Aşağıda resimlerle ayarları gösterdik, Blending Options’tan hiç çıkmadan sırayla yapabilirsiniz)
Drop Shadow menüsündeki ayarlar:
 Inner Glow
Inner Glow menüsündeki ayarlar:
 Satin
Satin menüsündeki ayarlar:
 Stroke
Stroke menüsündeki ayarlar:

Ve sonuç:
 Adım 9)
Adım 9)Layer’lar listesinden tahtamıza sağ tıklayıp
Duplicate Layer‘ı seçelim. (Bu işlem layer’ın aynısını kopyalamak için yapılır. Kısayolu
Ctrl+J)
Şimdi üstüste duran iki tane tahta parçamız var ve
Move Tool‘u seçip

ikinci tahtamızı ilk tahtanın altına taşımalıyız.

Alttaki tahta seçiliyken
Ctrl+T tuşlarına basıp ekranın üstündeki bölmede
rotation değerini
1.5 verin.

Ve
enter tuşuna basın.
 Adım 10)
Adım 10)Bu sefer ikinci layer’a sağ tıklayarak
Duplicate Layer‘ı seçelim (Kısayolu Ctrl+J) ve 3. tahtayı en alta taşıyalım.

Yine
Ctrl+T tuşlarına basıp bu sefer
rotation değerini
1.8 verelim.
 Not:
Not: Tahta parçalarının görünümleri (birbirinden kopya olduğu için) aynı olmasını istemiyorsanız;
Polygonal Lasso‘yu seçip

istediğiniz taraflarını dikkatlice seçtikten sonra delete tuşuna
basarak silebilirsiniz (Layer listesinde hangi tahta parçası seçiliyse
o parçada seçtiğiniz kısmı siler yani bir başka tahta parçasında da
parça silme (kırpıklama) işlemi yapacaksanız o tahtanın layer’ını
seçmeniz lazım)
Adım 11)Yine bir tahta parçasının layer’ına Duplicate Layer’ı seçip
kopyaladıktan sonra bu sefer aşağıya taşıyoruz ve rotation değerini 2.0
veriyoruz.
 Adım 12)
Adım 12)Bir tane daha layer’ı Duplicate Layer’ı seçip kopyaladıktan sonra
Edit menüsünden
-> Transform -> Rotate 90° CCW yaparak yan tahtamızı da oluşturalım.

Yan parça tahtamız en arkada olacağı için bu layer’ı layer listesinde
en alta taşıyoruz. Ve tahta parçasının köşelerinden tutup boyutunu
düzenliyoruz.

Move Tool ile

sol tarafa taşıyoruz.
 Adım 13)
Adım 13)Yan tahtamızı yine kopyalayıp bu sefer de sağ tarafa taşıyoruz.
 Adım 14)
Adım 14)Layer listemizde en üste yeni bir layer açıp (
Shift+Ctrl+N), renk paletinden gri renk seçip (renk kodu #646464)
 Paint Brush Tool
Paint Brush Tool 
yani fırçamızın boyurunu
9 pixellik sert noktalı olanı seçelim.

Tahta parçalarını çivilemek istediğimiz yerlere noktalarımızı koyalım.

Noktaları koyduğumuz layer’a sağ tıklayıp
Blending Options‘a girelim ve sırasıyla aşağıda resimlerde verdiğimiz ayarları yapalım;
Drop Shadow menüsünden;
 Inner Shadow
Inner Shadow menüsünden;
 Bevel and Emboss
Bevel and Emboss menüsünden;

Ve sonuç:
 Adım 15)
Adım 15)Layer listemizde en üste yeni bir layer açıp (
Shift+Ctrl+N),
Elliptical Marquee Tool 
ile eğik bir yuvarlak çiziyoruz.
 Paint Bucket Tool
Paint Bucket Tool‘u seçip

çizdiğimiz şeklin içini tam
siyah renge boyuyoruz. (renk kodu #000000)
 Select
Select menüsünden
-> Modify -> Contract seçeneğine girip, contract’ı 4 pixel olarak belirliyoruz.

Ve delete tuşuna basıp, Ctrl+D tuşlarına da bastıktan sonra aşağıdaki sonucu elde ediyoruz.
 Adım 16)
Adım 16)Yuvarlak layer’ımıza sağ tıklayıp
Blending Options‘a giriyoruz ve aşağıdaki ayarları yapıyoruz sırayla;
Bevel and Emboss menüsünden;
 Inner Shadow
Inner Shadow menüsünden;

Gradient Overlay menüsünden;

Ve sonuç;
 Ctrl+J
Ctrl+J tuşlarına bastıktan sonra kopyaladığım şekli bir zincir oluşturacak gibi yanına taşıyoruz.


Layer listesinde kopyalayıp yanına taşıdığımız layer’ın üzerine sağ tıklayıp
Clear Layer Style‘ı seçelim ve
Crtl+E tuşlarına basalım. Bu işlem zincirin birleşmesini sağlayacaktır.

İkili zinciri yine kopyalayıp (
Ctrl+J) yine yanına taşıyalım ve yine
Clear Layer Style‘ı seçip
Ctrl+E tuşlarına basalım. Bu sefer elimizde 4 parçalı zincir olacak. Aynı işlemi bir kez daha uygulayıp
8 parçalı zincir oluşturalım.
 Adım 17)Edit
Adım 17)Edit menüsünden
-> Transform -> Rotate 90° CCW yaparak zinciri dik hale getirelim.
 Move Tool
Move Tool‘u kullanarak

üst tahtanın alt çivisi ile en alttaki tahtanın üst çivisi arasına denk
gelecek şekilde taşıyıp, kenarlarından tutarak küçültelim. (Not: Shift
tuşuna basarak köşelerden küçültürseniz orantı bozulmadan küçültme
işlemi yapabilirsiniz)
 Adım 18)
Adım 18)Zincirli layer’ımızı kopyalayıp (
Ctrl+J)
sağ tarafa da taşıdıktan sonra güzel bir fon rengi seçerek (örneğin
siyah) tahta menü tabelamızı bitirmiş oluyoruz. Tercihe göre
istediğiniz yazı renklerinde, istediğiniz yazıları ekleyebilirsiniz.
