<blockquote>
Banner Yapmak=Gif Yapmak
Photoshop’ta Gif oluşturmak aslında çok kolaydır. İşin en zor kısmı
ne gibi görseller kullanacağımıza, içindeki hangi nesneleri hareketli
hale getireceğimize karar vermektir. Bu kısmı sizin yaratıcılığınıza
bırakıyoruz ve en temel yoldan Photoshop’tan
Gif uzantılı animasyonun nasıl yapıldığını öğreneceğiz.
Adım 1) Photoshop ekranının üst bölümünde bulunan
Window seçeneğinden
Animation ‘u seçiyoruz. Ve alt kısımda uzun bir kutucuk açıldığını göreceksiniz.
 Adım 2)
Adım 2) Boş bir dosya açıyoruz yeni bir
layer açıp örnek olarak içerisine kırmızı bir nokta koyuyoruz.

 Adım 3)
Adım 3) Yeni bir layer açıp bu seferde siyah bir nokta koyuyoruz.

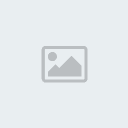 Adım 4)
Adım 4) Şimdi elimizde iki farklı layer var şimdi
temel olarak 2 saniye kırmızı nokta, 2 saniye de siyah noktanın
görünmesi için animasyonumuzu hazırlayalım.
Window’dan açtığımız
Animation kutucuğunda da bir tane layer açıyoruz. (Yine çöp kutusunun yanındaki simgeden yapılıyor.)

Artık iki farklı animasyon karemiz var ve hangisinde hangi renk noktanın olacağına karar verelim.
1. animasyon kutusunu seçip orjinal layer bölümünde siyah noktanın yanındaki göz işaretine basarak onu görüntüden kaldırıyoruz.

Sonra 2. animasyon kutucuğuna basarak orjinal layer bölümünden de
kırmızı noktanın göz işaretini kaldırıp, siyahınkini ekliyoruz.
 Adım 5)
Adım 5) Animasyon kutucuklarının altlarında yazan
0 sec.şuan da 0 (sıfır) saniyeye ayarlı demektir. O görüntünün ekranda
kalmasını istediğiniz kadar süreyi yanındaki ok vasıtası ile
seçebilirsiniz. Biz örnek olarak 2 saniyelik yapıyoruz.

Artık Play tuşuna bastığımızda 2 saniyede bir görüntülerin
değiştiğini görmüş oluyoruz. Şimdi gelelim en önemli kısıma; bunları
nasıl gif olarak kaydedeceğiz?
Adım 6) Photoshop CS2 sürümüne kadar olan versiyonlarda: Araçlar bölümünün en altında bulunan
Edit in ImageReadytuşuna (Kısayolu: Shift+Ctrl+M) basıyoruz. Ve ImageReady Programı
açılıyor. (Önemli Not: Bu tuş Photoshop Cs3′te yoktur.) ImageReady
penceresinde
File ‘den
Save Optimized As… diyoruz ve çalışmamızı
gif dosyası olarak kaydetmiş oluyoruz.

 Photoshop CS3 ve CS4 için:
Photoshop CS3 ve CS4 için: File menüsünden Save For
Web & Devices seçeneğine tıklıyoruz. Ve açılan pencerenin sağ
tarafında Preset bölümündeki sekmeyi Gif yapıpıyoruz.
 Ve Sonuç;
Ve Sonuç;
</blockquote>
Şu Ana Kadar Resimleri Nasıl Hareketlendireceğimizi Öğrendiysek Gerisi Kolay;
ADIM 2İlk olarak 468 x 60 boyutlarında bi yeni çalışma alanı açıyoruz
Arka planı #209800 olarak ayarlıyoruz (Meşpur değil ama şimdilik öyle yapın
Daha sonra "Gradient Tool" u kullanarak aşağıdaki gibi bi boyama yapıyoruz...
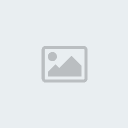
Resmimiz şu şekli alıyor... Alamdıysa sorun sende

Daha sonra aşağıdaki görüldüğü gibi "Eliptical Marquee Tool" u seçerek
, resimdeki gibi sağda bi seçili alan yaratıyoruz

O seçili alan seçili dursun elleşmeden resme sağ tıklayıp "Layer Via Copy" yi tıklıyoruz...
Böylece seçili alan kadar layer ı alttaki resimdençekmiş bulunuyoruz...
Layer Via Copy seçeneği çıkmıyorsa sağ araçlar menüsünden "Marguee Tool" u seçin yada "M" ye basın
Daha sonra Ctrl+D tuşları ile seçili alanı kaldırıyoruz ve "M" ye basarak
"Marquee Tool" u seçiyoruz ve resme sağ tıklayarak "Blending Options" a tıklıyoruz ...
İşte photoshop ta yaratıcılığınızı kullanmanız gereken alan ...
"Blending Options" kutusu açıkken alttaki resimde görüldüğü uygulamaları harifyen yapıyoruz
 | Bu Resim ufaltılmıştır. Buraya tıklayarak orjinal boyutuna çevirebilirsiniz. Orjinal Boyut 887x1410 . |
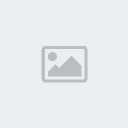
Evet Artık Hem Nasıl Gif Yapacağımız ve Nasıl Normal Banner Yapacağımız Öğrendik
O Zaman
<blockquote>
Banner+Gif=Hareketli Banner</blockquote>
Demek Oluyor.
Şimdi Yapmamız Gereken;
<blockquote>
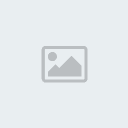
</blockquote>
Birinci Dersin Aynısı Uygulamak
Sadece Siyah Noktalar Yerine İki Tane Yazı Yazacağız Sonra Geri Kalanını Aynen Yerine Getireceğiz.